We've all had problems with Google Play Market at some point in time. Whether it was an error message when downloading applications, a sudden crash in the Google Play Store, or this service simply did not want to open - it does not matter. The important thing is that we have solutions to these problems. Below we will tell you about our recommendations for when you have problems with the Google Play Market.
Check date and time settings
As far as we know, Google regularly checks the date and time in your smartphone for the Play Market. If this service cannot determine the time, certain problems may arise with it. Google servers will have a hard time syncing with your device, which can cause your Play Market to work intermittently.
To get rid of such a problem, you need to go to the settings of your device. In them you should find the section "Date and time". Click on its icon and you will see if the option to automatically synchronize the date and time across your network is enabled. If this option is not active, you should enable it.
If the above option is activated on your device, but the Google Play Market is still not working, then in this case you need to manually set the date and time. First, you should disable automatic date and time adjustment over the network. After that, start entering the date and time as accurately as possible. If this method does not help, do not be discouraged, as there are many other ways to restore the normal operation of the Google Play Store.
Check your internet connection
This may seem like an overly simple and easy way, but checking your Internet connection can save you a number of problems. Try switching from Wi-Fi to mobile data, or vice versa, and then see if the issue is resolved.
Installing the latest version of Google Play
It may sound silly, but sometimes it happens that an update for Google Play is available, but it cannot be downloaded automatically within a few days after its official release. If you already have the APK file, then you can install the latest version of Google Play very quickly.

Clear Google Play Store Cache
In some cases, you can make the Play Market work properly by clearing the cache. The cache is a memory area where data is temporarily stored, which, if necessary, can be quickly restored without resorting to rebooting the device. Clearing the cache can be done without much difficulty and may solve your problem.
First of all, go to settings from the home screen of your device. Next, open the "Applications" section, or "Application Manager" - it depends on your device. Now you will either need to scroll down and click on the "Clear Cache" icon, or you will need to open "Memory", find the "Cache Data" icon, click on it, and then delete the cache data. After completing all these steps, log into the Google Play Market again and see if your problem has been resolved. If not, then you should try the other methods below.

Clearing your Play Store data
Deleting your data from Play Store is similar to our first tip, but this process destroys a little more information. During uninstallation, the application reverts to its original state and loses your saved data, including any that may have caused the problem.
Keep in mind that deleting data from the Play Store will destroy your files, settings, accounts, databases, and any other information. You also need to make sure you have your login information, as it will also be removed from your Google Play Market account.
So, to get started, go into settings and open "Apps" or "Application Manager". After that, you need to scroll down to see and click on the "Clear Data" icon, or go to "Memory", see the "Cache Data" icon, click on it, and then delete the cache data.

Clearing Data and Cache in Google Play Services
It is likely that problems with the Play Market can be directly related to Google Play services. If Google Play Store can be called the "heart" of your Android device, then Google Play Services will be its "soul". By the way, Google Play Services is a mysterious background process that allows applications to communicate with different areas of your device, allowing them to sync, send push notifications, etc.
If clearing the cache and data of your Google Play Market did not give you anything, then you can go to your Google Play Services and clear the cache and data of this section. This process is quite simple. You should go to the settings and open the "Application Manager" (or "Applications"). Next, you need to find the Google Play Services app. Depending on your device, either click on the inscription "Clear data", or open the "Memory" subsection, find the "Cache data" icon, click on it, and then delete the cache data. If this does not solve your problem, then go back to the Google Play Services app page again and click on the “Space Management” (or “Storage Management”) icon and then click on the “Erase All Data” icon.

Installing the latest version of Google Play Services
Another way that can help is to download and install the latest version of Google Play Services and Google Play Store. In our opinion, the most latest version such software should be the most stable, so it makes sense to keep this software up to date.
The first thing you need to do is check the current status of the Google Play Store. Open the Google Play Store app and tap on the menu icon in the top left corner of the screen. Next, click on the "Settings" icon, and under "General" you can see if there are updates for the Google Play app. Now click on the "Auto-update apps" icon and make sure "Auto-update apps over Wi-Fi" is enabled. After that, check that you have a Wi-Fi connection.
Note that obtaining new version Google Play Services is more complex and it will take a long time to describe how to do it. You can find out about this from the internet.

Reinstalling your Google account on your device
Now we will talk about more radical ways to solve problems. If your Play Store app is not working, then you should update your Google account. This will mean that this account on your phone will be reset, and not only in the Google Play Store. Make sure you know the correct information about the account (or accounts) before proceeding. You can lose your entire account if you're not careful.
So, first delete your account and then start it again. It's easy to do. In the settings, click on the "Accounts" icon. Now you need to click on the Google account you want to delete, then click on the menu icon in the upper right corner and click on the inscription "Delete account". You will need to do this for every Google account on your device.
The next step is to re-create a Google account. Go back to settings and click on the "Account" icon again. You should see the inscription "Add account". If you see an account, it means you forgot to delete it. Click the Add Account icon and follow the on-screen prompts to re-create your account.

Checking Your Disabled Apps
In order for some applications to work correctly, other applications need to be involved. This is especially true when dealing with system applications such as the Google Play Market. If you have recently disabled any application, then this may be the cause of your problem. Fortunately, it can be quickly fixed.
So, in the settings, open the "Application Manager" or "Applications", and scroll down to the "Remote Applications" section. If you see any disabled services, open them and click on the "Enable" icon. Then check if the problem has been fixed.

Disable your VPN
A VPN is a great way to get your favorite media content outside of your geographic location. You can also use a VPN to install an app from the Play Store that belongs to another country. However, your VPN may be causing problems with your Google Play Market, in the region where you are currently located. If the above network is active on your Android device, you need to disable it. Go to the settings, find the item "Advanced" (or "Additional networks") there and disable it.

Download manager activation
There is a possibility that the Play Market may stop working if your download manager has been disabled. In this case, the solution will be very simple. Go to settings, then click on "Applications" (or "Application Manager"). Now you will either see a list of all your applications, or you must click on the "All" icon. After that, find the “Downloads” icon (“Download Manager”) and click on it. Next, you can see if the download manager is disabled. If it's disabled, you should see an "Enable" icon. Click on it to activate it again. If you see the "Force stop" and "Disable" icons, then in this case the download manager is active, and you can ignore the above advice.

Deleting the "hosts.txt" file (requires root privileges)
Advanced users who already have root rights can open file manager in your device, then enter the system directory (root) and look for the “hosts.txt” file. Once this file is found, it must be deleted. Important: do not touch others system files!
Removing old updates for Google Play
When you have a problem with an app, you can simply uninstall it and then install it again. This scheme may be useful only for some applications, and the Google Play Store, as we know, is a system application in your Android device. For you, there may be such a way out - to remove the previous updates for the above application, and this may well fix the problem you have.
To get started, go to settings, click on "Apps" or "Application Manager", and then you will either see a list of all applications, or you need to click on the "All" icon. Now find the Google Play Store application, open it and click on the "Uninstall updates" icon. If the above application does not work, then you will need to go to the Google Play Market again and reinstall the updates.
Reset to factory settings on your smartphone
If you still have problems after applying all the above methods, then you have no choice but to do a factory reset. Of course, this is an extreme measure, and not without consequences - all your data will be deleted. Therefore, you will need to back up all important information in advance.
Once you have a copy of important data, you can proceed with the reset. Open the settings, find the "Reset and backup" section and click on it. Now check that the slider next to "Back up my data" is enabled. Click on "Account Backup" to select the account you would like to back up. Also make sure you have access to this account.
After completing the above steps, enter the "Reset and Backup" menu. Now tap on the Factory Reset icon at the bottom of the screen. Confirm that you want to do such a reset, and your phone will return to the way it was when you bought it after a while. You can recover your data when you sign in to your Google account.

Did our tips help you? Do you have any other tips on how to get the Google Play Market working again? Share your thoughts with us in the comments.
This problem occurs quite often, and if it bypassed you, then you are very lucky. I have repeatedly encountered various errors and a completely broken Google Play Market on Android, so I share personal experience how you can return to working condition the most popular service from the "Corporation of Good".
So failures in Google's work There are various types of Play Store: technical problems on the service side, constant errors, application crashes and complete inoperability. In this guide, I'll give you a few useful tips how to fix it all.
1. Restart Android
The first step is to restart your device. This usually solves most problems with Google Play. If it doesn't help, move on.
2. Reset your Google Play Market settings
For this:
1. Go to settings.
2. Open "Applications" or "Application Manager".
3. Find Google Play Store in the list and click on it.
4. In the application settings window, select "Erase data" and "Clear cache".

I think this should help more users, but if not, move on.
3. Remove Google Play Store updates
We act in the same way as in paragraph 2, but now instead of "Erase data" and "Clear cache", click "Delete updates".

This will return the Play Market to its original state at the time of installation.
4. Reset your Google Play Services app
Again, go to settings, open "Applications" and find "Google Play Services" in the list. Open it and also clear the cache and data.

5. Clear the cache and data of "Google Services Framework"
Go to "Settings" → "Applications" → tab "All". Select "Google Services Framework". Click "Erase Data" and "Clear Cache".

6. The Google Accounts app is disabled
Go to "Settings" → "Applications" → tab "All". Select Google Accounts. If this application will be disabled, enable it.

7. Turn on "Download Manager"
In the application section, swipe left to go to the "All" tab and open the "Download Manager". If you have it disabled, click "Enable".

If it is already activated, and the previous tips did not help and Google Play does not work, we move on.
8. Delete your Google account and restore it
You can find out more about this in the instructions:. There, in step 6, select "Delete account".

9. Applications blocking the Google Play Market
Some programs may block the Play Store. For example, the well-known Freedom app, which allows you to make in-game purchases for free, can interfere with the normal operation of the Google app store.
10. Set up the "hosts" file
If you have the application installed, then this item is for you.
This method requires root rights. You can get them using the following instructions:
First, disable the Freedom application (in the program menu, the “Stop” item), and only then delete it.
Then install the application or . Then find along the way /system/etc/ file "hosts", open it with a text editor and leave only this line (if not, write it):
127.0.0.1 localhost

Save your changes. After that, restart your Android gadget.
11. Reset settings (Hard Reset) Android
This is the most radical method that will delete all data from the internal drive. The data on the memory card will remain intact. Full instructions on our website: (follow the link, you need the second method from the article).

This tip will definitely help, so do not be afraid - it can also be used. The main thing is to create a backup copy of the system before that. How to do this, read in paragraph 6 of this manual.
After that, at the first start, you will be able to restore all data from the previously created backup (backup copy).
12. Check Internet connection
Check your network connection. If not a single site opens in the browser, restart the router and correctly.
13. Set the correct time (error "No connection")
If an error occurs: “No connection”, although the Internet is working, then this paragraph of our instructions should help you.
You put right time and enter the correct time zone. It is best to synchronize these settings with the network. To do this, go to "Settings" → "Date and time" and check the boxes next to the items "Network date and time" and "Network time zone".
14. Google IP Blocking
UPD 04/23/2018 After the ban on Telegram in Russia, Roskomnadzor blocked more than 18 million Google IP addresses, which caused many users to have problems connecting to the company's services, including the Play Market.
To restore access to the app store on Android, use . Since Google Play does not open, you will also have to download a VPN client (for example, Turbo VPN).
After that, launch the application and click on the button at the bottom of the screen. When prompted to connect, select OK.
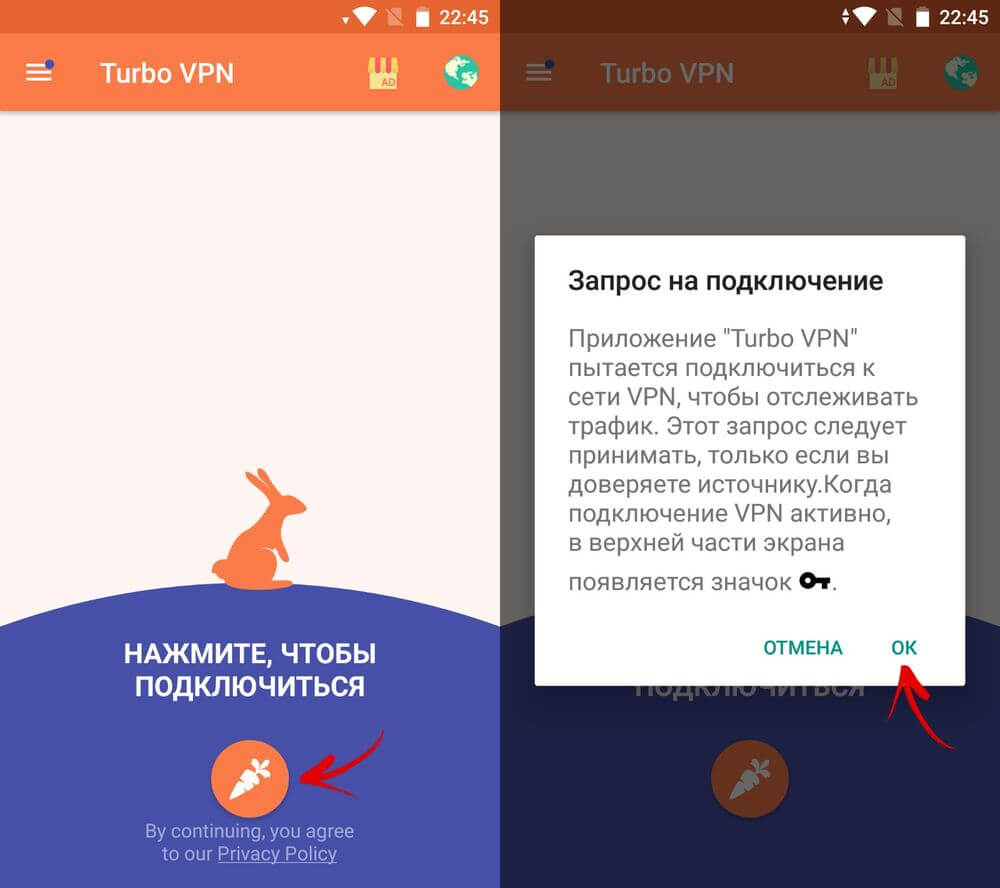
Turbo VPN data centers are located all over the world, you can connect to servers in Germany, the Netherlands, the UK and the USA for free. To redirect your traffic to one of them, click on the icon in the upper right corner and select the server country from the list.

Try all of the above methods and one of them is guaranteed to help.
Many users of Android devices are faced with a problem when PlayMarket (Play Market) does not work on android, as through Mobile Internet as well as via Wi-Fi. Because of this, they cannot download any normal application, and installing programs from third-party sources is known to threaten the security of the smartphone. Usually, when the Play Market does not work on Android, it writes “no connection”, “server error”, “an error occurred” or “check the connection”. It should be noted right away that the Play Market may not work for many reasons. In this article, we will look at all these causes and how to fix them.
Google Play Market (Play Market) does not open - If you notice that Google Play has stopped functioning on your smartphone, first try restarting your device. It is likely that your system just hung. This happens quite often with all Android devices. It is worth saying that rebooting the device can fix bugs not only in the Play Market, but also in other applications for which you noticed incorrect work. However, it may be that after restarting the problem will not be solved. In this case, try another method to solve this problem.
- Go to the section Applications”
- In the list installed programs find Google Play Store
- Then click on “clear cache” (if you are using an older version of your smartphone, you need to click on “ Erase data”)
 After you clear the application cache, it is highly recommended to restart your smartphone. This action will allow operating system it's much faster to discover the changes you've made. If everything goes well, then the Play Market will work and you will be able to download new programs and games. If he still refuses to work, read on.
After you clear the application cache, it is highly recommended to restart your smartphone. This action will allow operating system it's much faster to discover the changes you've made. If everything goes well, then the Play Market will work and you will be able to download new programs and games. If he still refuses to work, read on. This will return the application to its original state.
This will return the application to its original state.- Navigate " Applications»
- Find in the list " Google Play Services»
- In the application settings, click " Clear Data" or " Clear cache”
 Errors that have occurred in the application settings may affect the fact that the play market on android does not work and writes there is no connection.
Errors that have occurred in the application settings may affect the fact that the play market on android does not work and writes there is no connection. then just restart your smartphone and try using the Play Market.
then just restart your smartphone and try using the Play Market. Now click on the item that contains your email address.
Now click on the item that contains your email address.  You will then be prompted to select the types of personal information you wish to sync. Be sure to back up your personal information and phone contacts located on the smartphone. If you want to sync all installed applications, then click the " on” (or “Options”). Now you need to delete your account and restart your device.
You will then be prompted to select the types of personal information you wish to sync. Be sure to back up your personal information and phone contacts located on the smartphone. If you want to sync all installed applications, then click the " on” (or “Options”). Now you need to delete your account and restart your device. 
All applications and all bugs that could interfere with the normal operation of your device will be removed from your smartphone. Try to go to the Play Market. If it works fine, sync and restore all your data.
phone or tablet, find the section “ Recovery and reset" or " Backup and Reset". Then click on the “ Reset”.
 Before performing the above steps, be sure to make sure that you have synchronized all your data that is stored in the device's memory. You should not worry about the information on the flash card, as the reset android settings won't have the slightest effect on her. After performing the reset, restart the gadget and look at the result.
Before performing the above steps, be sure to make sure that you have synchronized all your data that is stored in the device's memory. You should not worry about the information on the flash card, as the reset android settings won't have the slightest effect on her. After performing the reset, restart the gadget and look at the result.play store not working
Many users are faced with such a problem that Google ceases to function for unknown reasons, giving errors of various numbering, which are unlikely to tell ordinary users anything. And sometimes this problem can occur quite often on the same device.
First of all, you need to understand that the service may work due to technical problems related specifically to the service itself, or due to some problems associated with our mobile device. In this article, we will try to give tips on how to deal with this problem.
The simplest reason is you deleted the play market. You can download again. We also advise you to download an alternative market for you - this.
Updated 07/14/2018
If your play market has been updated and stopped working, try downloading the old version. Latest update 10.8.23-all made a big problem (Android 5.1). If your phone freezes, the processor loads up to 100%, then it hangs and does everything that you tried to do during the freeze, hard reset will not help, rolling back to old version google play.
Updated 04/23/2018
If the play market stopped working for you on April 22 or 23, 2018, this is due to Telegram blocking.
Google crashes: why are services not working? On the night of April 21-22, thousands of Russian users complained about the unavailability of the Google site. On April 16, Roskomnadzor blocked 655,532 Amazon-related IP addresses and about a million more Google addresses. We hope that the blocking is temporary, but for now you can use our site, see the application and games in the site menu, you might like something. Bookmark the site.
To make the application work, you can try.
No matter how trite it may sound, but first of all, you just need to restart your smartphone, because sometimes the system can freeze, and a simple reboot will return it to working condition again.
2. Reconfiguring Google Play Store
one). We go to the "Settings" section;
2). Open the "Application Manager" section (on some devices, this column is simply called "Applications";
3). We find Google Play in the list and click on the Market
4). Here we need to click on either "Erase Data" or "Clear Cache" - on different models devices, this column can be called one way or another.
If after that the problem has not been solved, we will look for a way out further.
3. Get rid of app updates.

We also go to the "Settings" section, then to "Applications", but we no longer erase the data, but click "Delete updates". Thus, the Market will return to its original state when the program was just installed on the smartphone.
4. Reset "Google Play Services".

We do everything the same as in the second paragraph, only we choose not the Market itself, but “Google Play Services”. Then we clear the data and cache.
5. Google Accounts is not enabled in Settings

To enable the application, you need to go to the “Settings” section, then to “Applications”, then click on “All”. We find the item "Google Accounts" and activate the program.
6. Disabled "Download Manager"

We go in the settings section in "Applications", then in "All" and find the section "Download Manager" in the list. If the dispatcher is not activated, you must enable it. But if it is enabled, you don't need to change anything. So the problem lies elsewhere.
7. Deleting your account from Google and restoring it

To delete an account, go to "Settings", then find "Accounts and Sync Settings", in some devices this column is called " Accounts and synchronization. Here we delete the account, and then restore it.
8. Programs that do not allow Google service Play Store work
Some applications you have installed may block the Market. Therefore, carefully "go through" the list of installed programs, it is likely that some programs do not allow the Market to work in full. Such blocking applications include Freedom.
9. Troubleshooting the hosts file

So, you actually have Freedom installed on your device. Then the ninth point will surely help you understand the current problem. But in this case root-rights are required. First of all, you will need to disable the Freedom app. You can do it by going to the Stop item. After we turned it off, feel free to delete it.
That's not all, then we need the Root Explorer program. It won't be difficult to download it. So, we have a program. Next, follow the path "/system/etc/" and find the hosts file. You can open it with any text editor. In this file, we need to leave only one line: "127.0.0.1 localhost". If it is not there, we prescribe it ourselves. There shouldn't be any other lines.
10. Reset settings - Hard Reset

The toughest, but time-tested method. Thus, we delete absolutely all data located on the internal drive. If you have a memory card installed, then you should not worry about it, all data will remain safe.
And so, go to "Settings", click on the item "Backup and reset" and select "Reset settings". After that, we will see the item "Reset phone settings", then click "Erase everything".
You should not be afraid for your data, as there is a backup copy of the system. Creating a copy for the user is not difficult. You just need to find the item "Backup data" in the settings. As soon as after clearing the data you reboot mobile device, all data can be restored from the backup.
11. No internet connection
Perhaps the problem is the lack of Internet. Go to any browser and try to open some site, but if this does not work, most likely you need to solve the problem with the Internet.
12. Set the correct time - "No connection"
Let's say you see the "No connection" error, but you made sure that the Internet on the device is fully functional. Then you will need to go to the time settings and set the correct time zone and, accordingly, the time itself. To avoid such problems again, you need to create synchronization between time and the network. It is very easy to do this. We go to "Settings", click on the "Date and time" column, and then, next to the two columns, check the boxes - "Network time zone" and "Network date and time".
13. Clean the Clean Master system.
Ccleaner, run, click clean. Ready.
14. Error while receiving data from RH-01 server
If all these tips did not help you, ask questions in the comments and the PlayMarket-androidS site team will help you.
Perhaps you have one of the following problems:
- Play store error out of memory.
- Play store error not connected.
- What do Google Play errors mean?.
You will be surprised, but more than 70% of Android device owners face such a situation when the Google Play Market does not open. We will now tell you how to fix this "glitch". If you are faced - it will not be difficult.
First of all, although it sounds trite, you need to check the network connection. It is possible that this error should be corrected.
Rebooting is a banal, but often effective advice for any problems with logging into your Google Play account. Google Play Market may not open due to device problems (too many running programs, long working time, etc.). If the reboot did not help, then go to tip number 2.
Important! Before rebooting, use the Clean Master application, often it immediately solves the problem of the Play Market not opening.
Often, clearing the cache helps temporarily fix a problem in the Google Play Market, to clear it, you should take the following steps (the instruction is suitable for any device):
- Settings → Applications → Application management.
- Now find among Google programs Play Market, click on it and in the window that opens, select the "clear cache" (data) function.
- After cleaning, restart your device.
Tip #3: Uninstall the latest installed Android update.
If the phone does not enter the Play Market and at the same time it is not possible to log into the Google account, and before that everything worked fine, this may be the result of an unsuccessful Android OS firmware update.
To uninstall the latest update, follow the instructions in tip #2, but instead of "clear cache" click "uninstall updates". Such actions will reset the Google Play Market and return it to the very first settings.
To activate your account, you need to go to the “Settings” section, then find the “Applications” section, select “All” here. Now you should open "Google Accounts" and activate it.
If the above tips did not help, then you need to delete and restore your account:
- Settings → Account and sync settings.
- Now delete your account, and then restore it or create a new one.
Important! Some programs, such as Freedom, can block the Market, so carefully go through the list of downloads and recently installed applications.
If the Google Play Market did not work after all the manipulations, then it is worth resorting to the most radical step - this is resetting Android to factory settings. To reset, follow the instructions:
- Settings → Backup and reset → Reset settings.
- The item "Reset phone settings" will appear on the screen, where you need to click "Erase everything".
All data that was stored on the memory card will not be erased, to create a copy of the system, you need to find the "Data Backup" section in the settings, and then restore them after the system is rebooted.
Important! Before resetting to factory settings, be sure to check the connection of the "Download Manager". To do this, go to the "Applications" section, open the "All" tab and find the "Download Manager", if it is not enabled, then launch it and check the Market's performance.
If it doesn't hurt to check it out. We hope that our advice helped you restore access to your account and the performance of the Google Play Market. Do you know about other methods? Then write about them in the comments!








